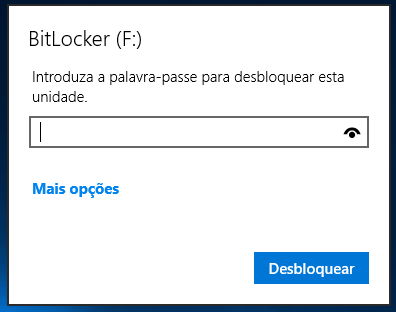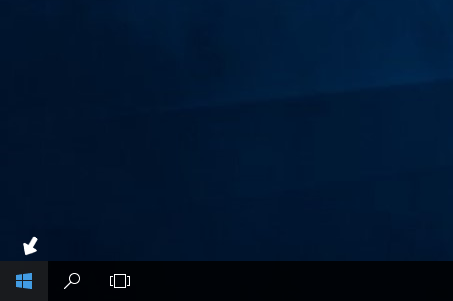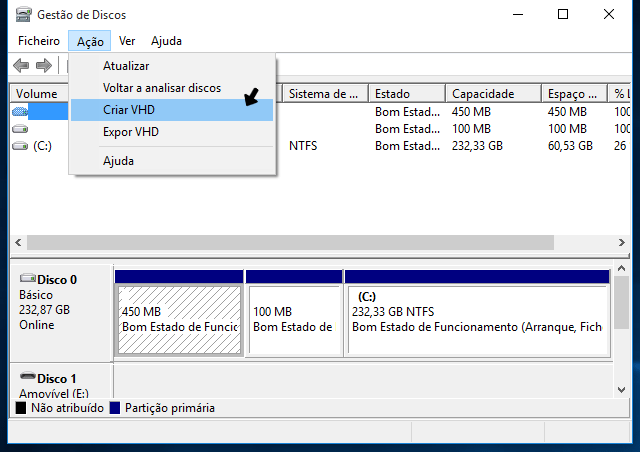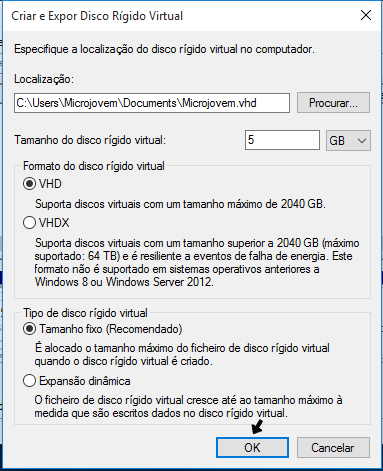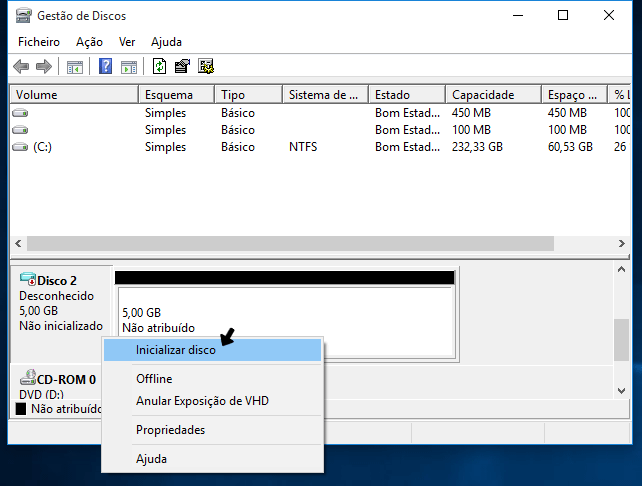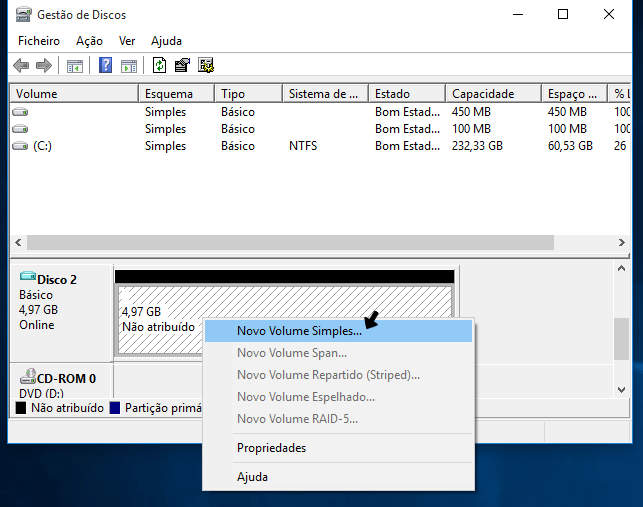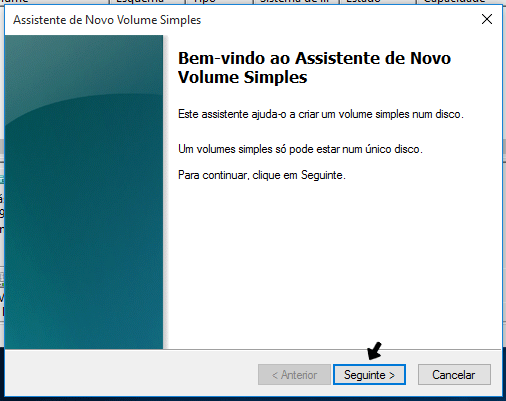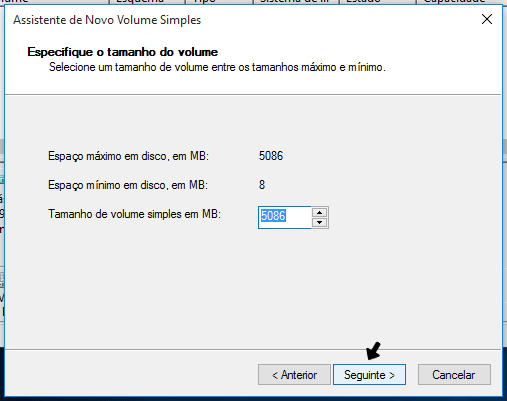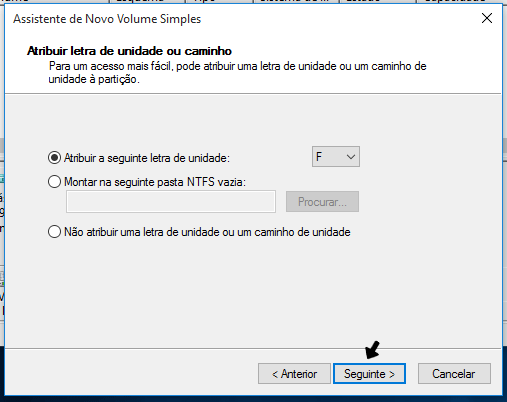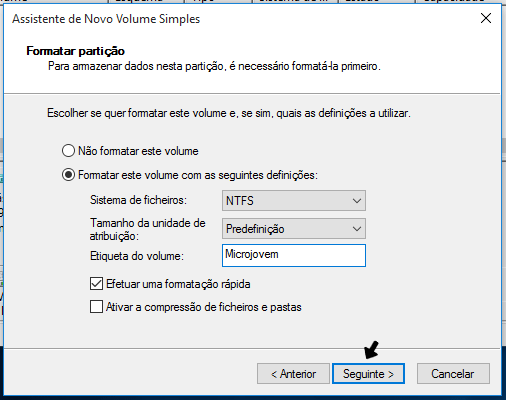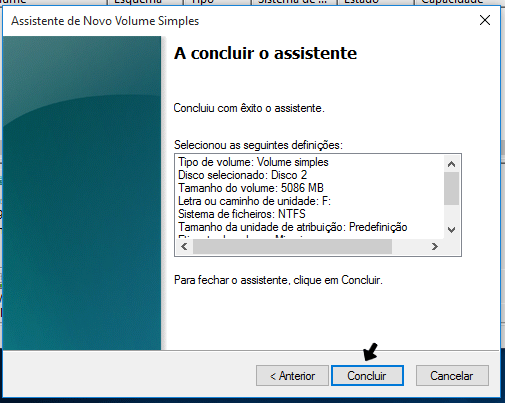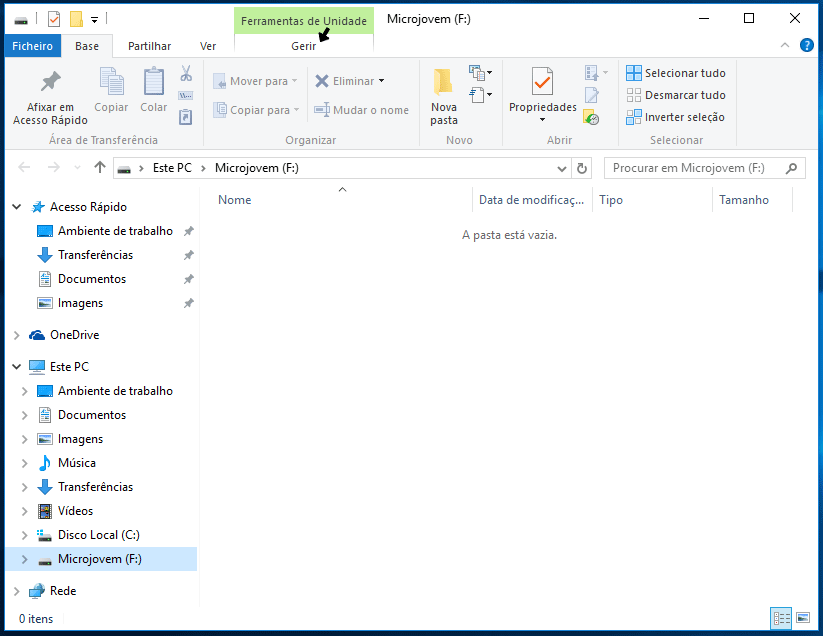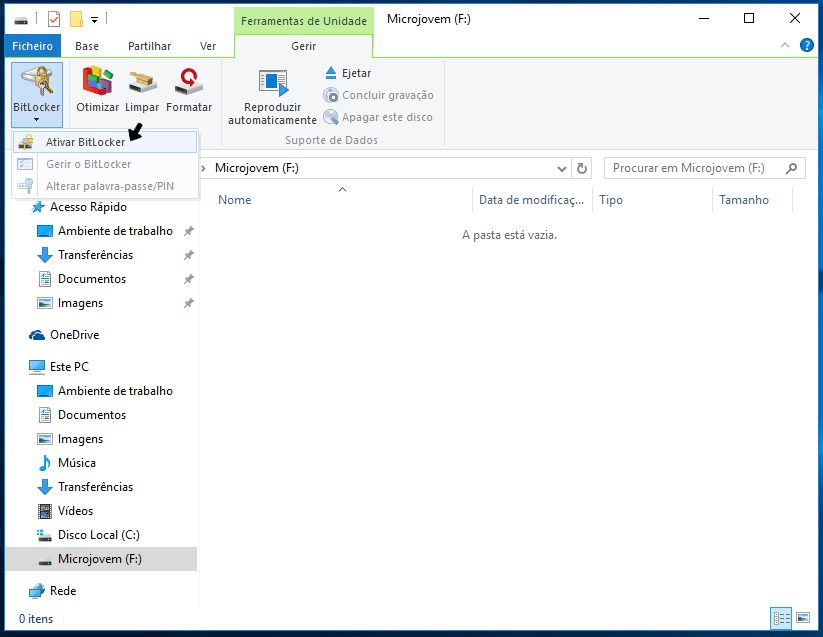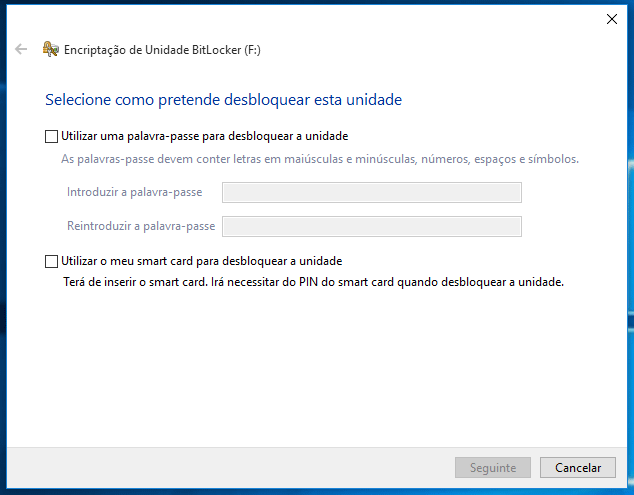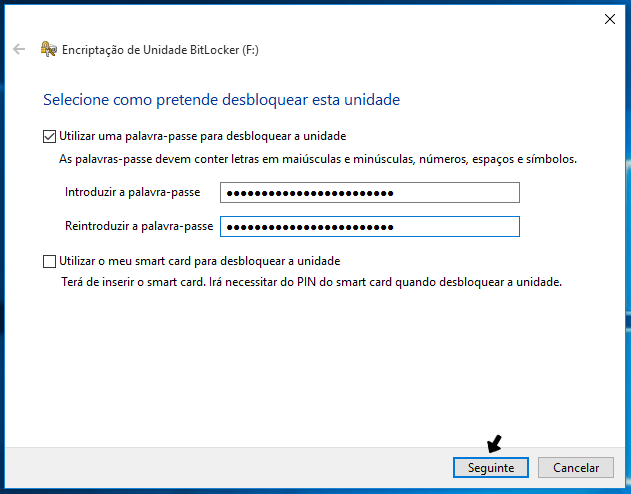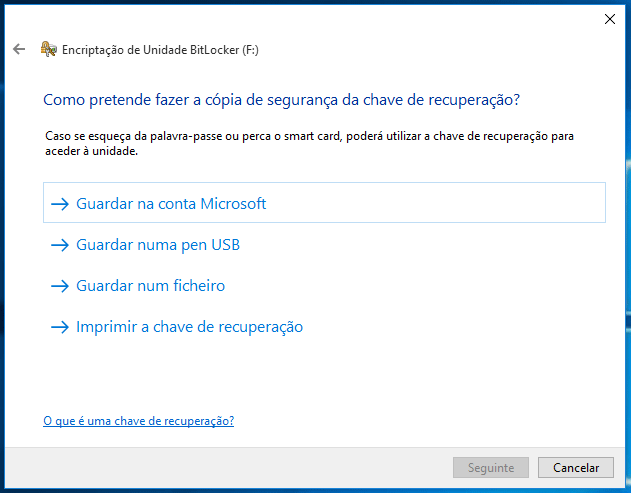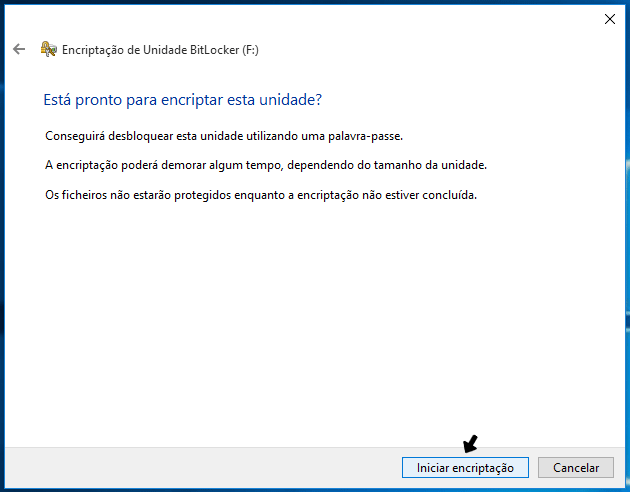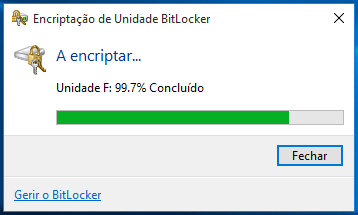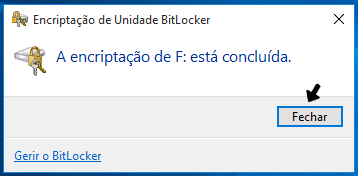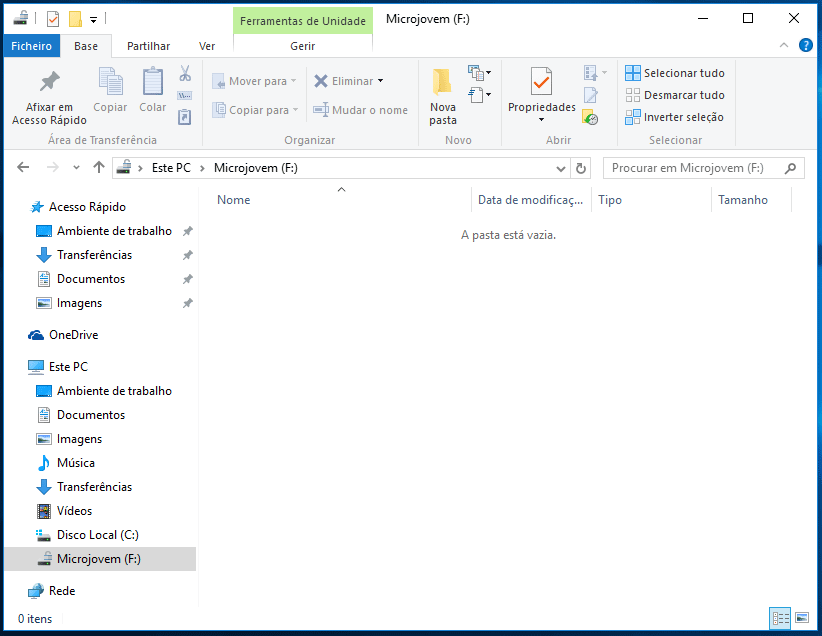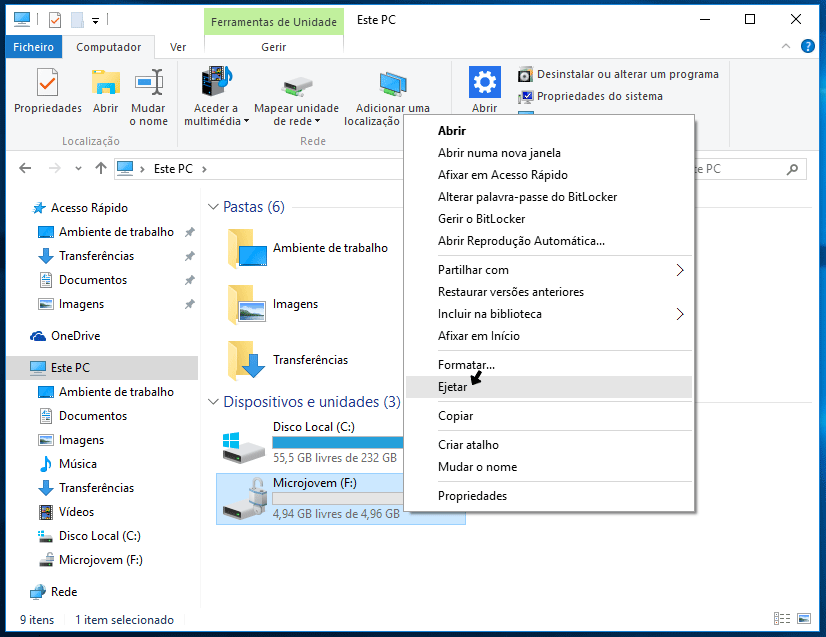15 Fev Como encriptar ficheiros e pastas
O BitLocker, para além de permitir encriptar o disco rígido do seu computador e dispositivos de armazenamento externos, permite ainda encriptar ficheiros e pastas individuais. Para encriptar ficheiros ou pastas individuais com o BitLocker, deverá criar um disco virtual e, posteriormente, encriptar esse mesmo disco virtual.
Encriptar ficheiros ou pastas individuais é útil para quem julga que não vale a pena encriptar completamente o disco rígido do seu computador, que basta apenas encriptar os ficheiros mais importantes. No entanto, também pode ser útil para quem já tem o disco do seu computador encriptado, servindo como reforço de segurança. Ao ter ficheiros encriptados dentro de um disco encriptado, está a adicionar uma camada de segurança ao seu sistema. Por exemplo, mesmo que descubram a palavra-passe para desbloquear o seu computador, não conseguirão aceder aos ficheiros mais importantes, pois esses estarão encriptados num disco virtual com uma palavra-passe diferente.
Encriptar ficheiros e pastas
1º. Clique no ícone do Windows na barra de tarefas.
2º. Pesquise por “Criar e formatar partições do disco rígido” e clique nessa opção.
3º. Na janela “Gestão de discos” que se irá abrir, clique em “Ação” e de seguida em “Criar VHD”.
4º. Ser-lhe-ão pedidas as definições do disco virtual. Escolha a localização onde pretende guardar o disco virtual e qual será o seu tamanho (escolha este valor tendo em conta o tamanho dos ficheiros que pretende encriptar) e clique em “OK”.
5º. Quando o disco virtual tiver sido criado, clique sobre ele com o botão direito do rato e depois clique em “Inicializar disco”.
6º. Na janela “Inicializar disco” que se irá abrir, Clique em “OK”.
7º. Após o disco virtual ter inicializado, clique sobre ele com o botão direito do rato e depois clique em “Novo Volume Simples”.
8º. Na janela que se segue, clique em “Seguinte”.
9º. Na janela seguinte, clique em “Seguinte”.
10º. Na próxima janela, clique em “Seguinte”.
11º. Na janela subsequente, escreva em “Etiqueta do volume” o nome que pretende dar ao disco virtual e depois clique em “Seguinte”.
12º. Na seguinte janela, clique em “Concluir”.
13º. O seu disco virtual está agora criado. Clique em “Gerir”.
14º. Após ter clicado em “Gerir”, clique em “BitLocker” e por fim em “Ativar BitLocker”.
15º. Seleccione se pretende aceder desbloquear o disco virtual utilizando uma palavra-passe ou um smart card. Para este guia, iremos escolher o método da palavra-passe.
16º. Ser-lhe-à pedido para criar uma palavra-passe. Insira-a e clique em “Seguinte”.
17º. Ser-lhe-à pedido para fazer uma cópia de segurança da chave de recuperação. Poderá guardar a chave numa conta Microsoft, num ficheiro ou poderá mesmo imprimi-la. É crucial que possua mais que uma cópia da chave de recuperação e que guarde cada uma num lugar seguro pois, caso se esqueça da palavra-passe que criou no ponto nº 15, só através desta chave conseguirá ter acesso aos ficheiros que encriptar. Após ter guardado a cópia de segurança, clique em “Seguinte”.
18º. Terá que confirmar que pretende prosseguir com a encriptação. Clique em “Iniciar encriptação”.
19º. O disco virtual começará a ser encriptado.
20º. Quando a encriptação tiver sido concluída, receberá um aviso. Clique em “Fechar”.
21º. Transfira os ficheiros que pretende encriptar para o disco virtual.
22º. Após ter transferido os ficheiros para o disco virtual, vá a “Este PC”. Aí, clique sobre o disco virtual com o botão direito do rato e, de seguida, clique em “Ejetar”. Os seus ficheiros estão agora encriptados dentro do disco virtual, não sendo possível aceder aos mesmos sem a palavra-passe que definiu.
Como aceder aos ficheiros encriptados
1º. Clique no ícone do Windows na barra de tarefas, pesquise por “Criar e formatar partições do disco rígido” e clique nessa opção.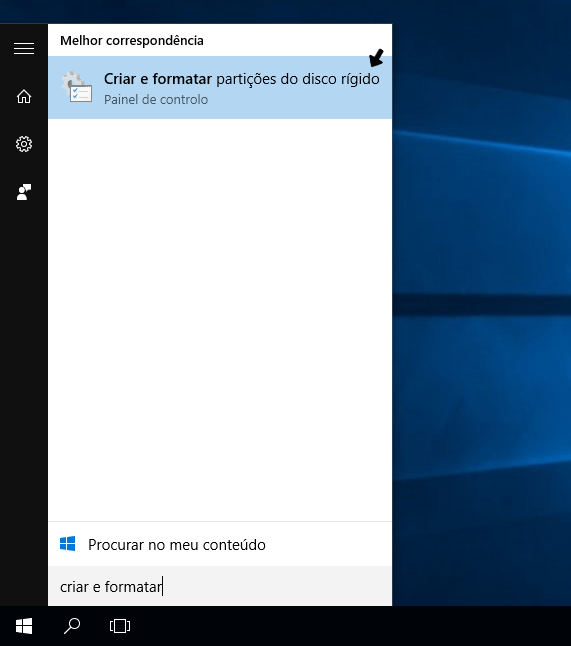
2º. Na janela que se irá abrir ( “Gestão de discos” ), clique em “Ação” e depois em “Expor VHD”.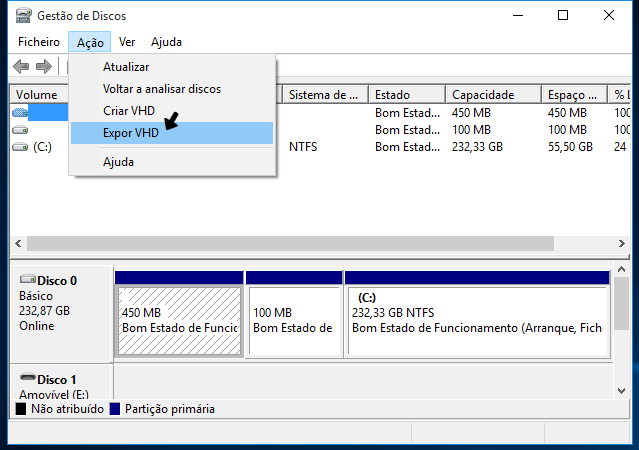
3º. Indique a localização em que guardou o disco virtual e clique em “OK”.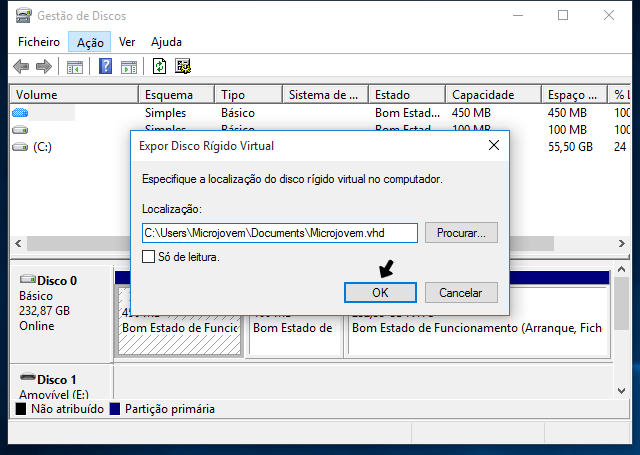
4º. O disco virtual será agora ligado ao computador. Para ter acesso aos ficheiros que guardou no mesmo, terá que inserir a palavra-passe que criou no ponto nº 15.