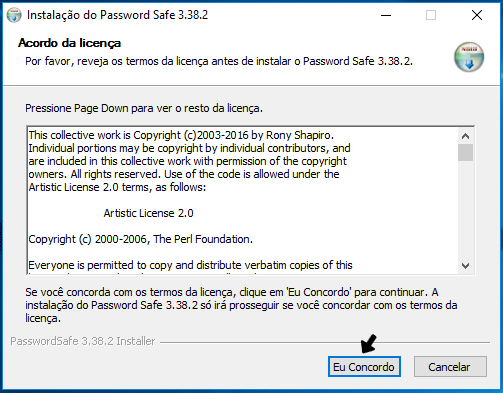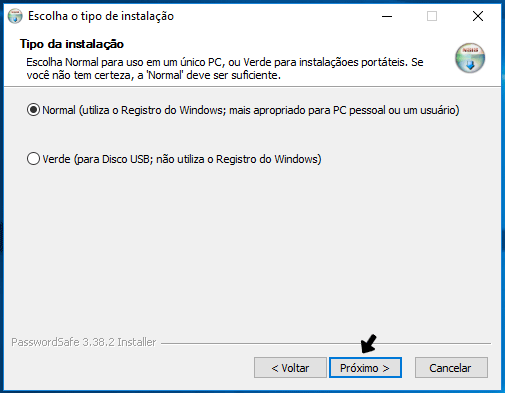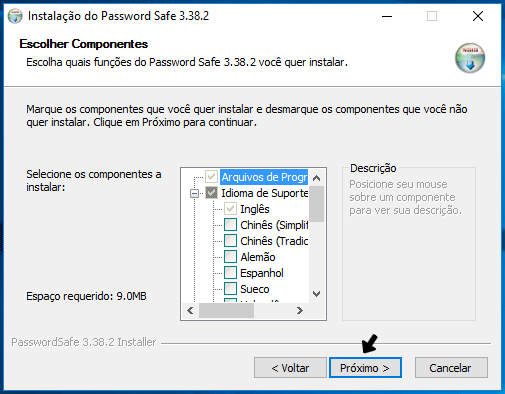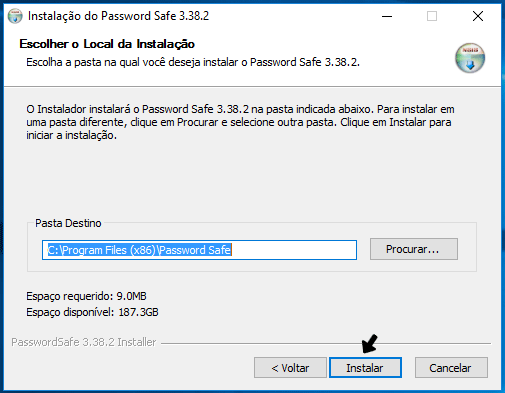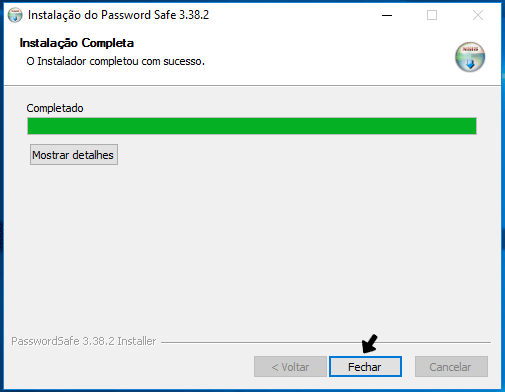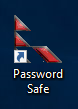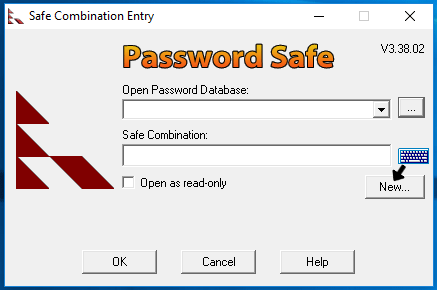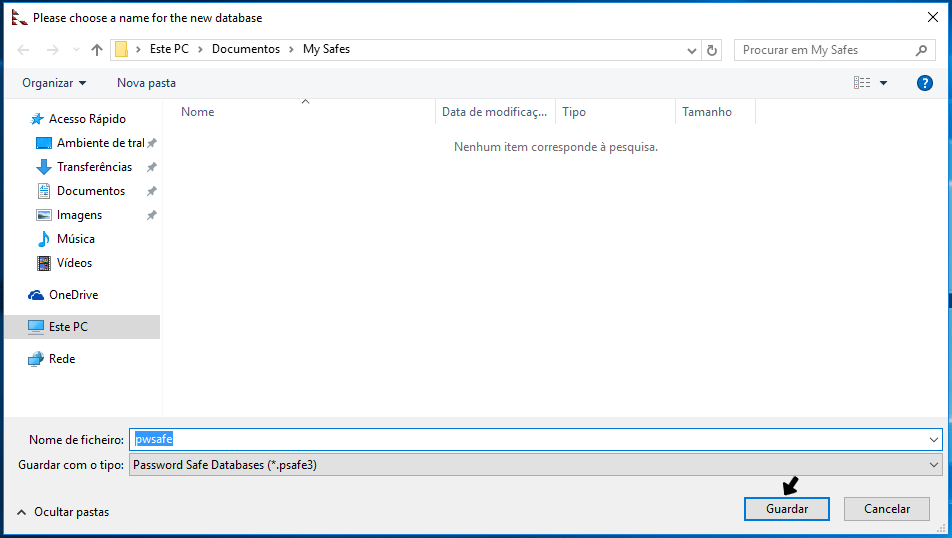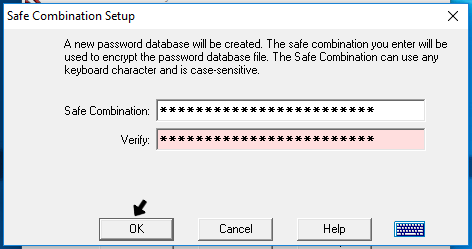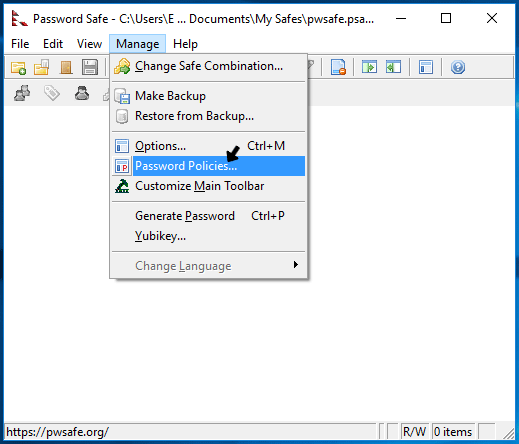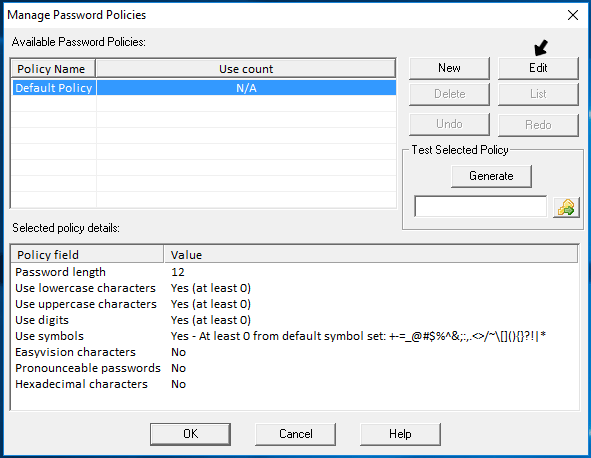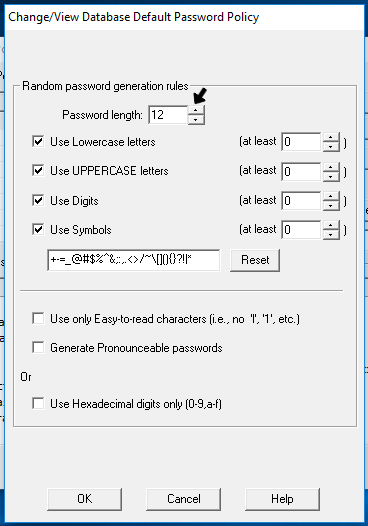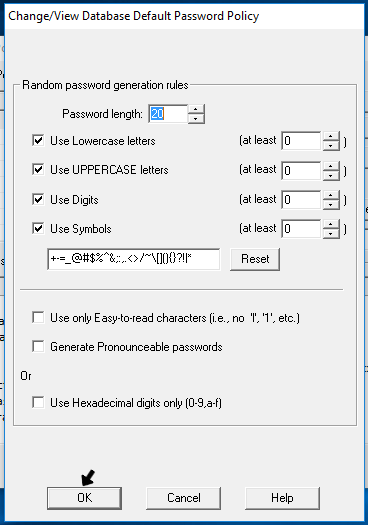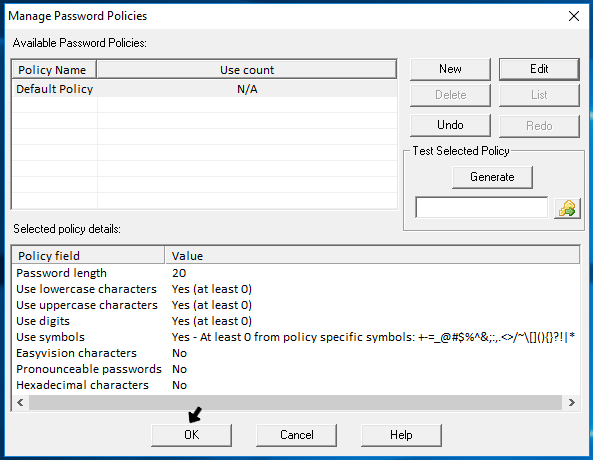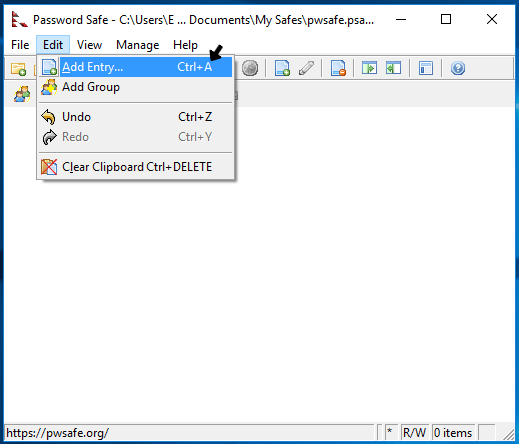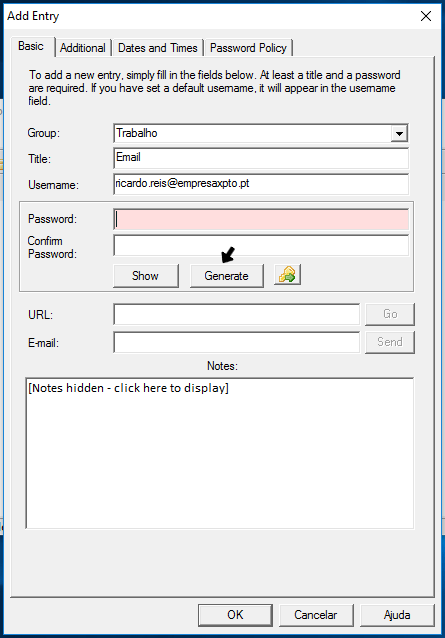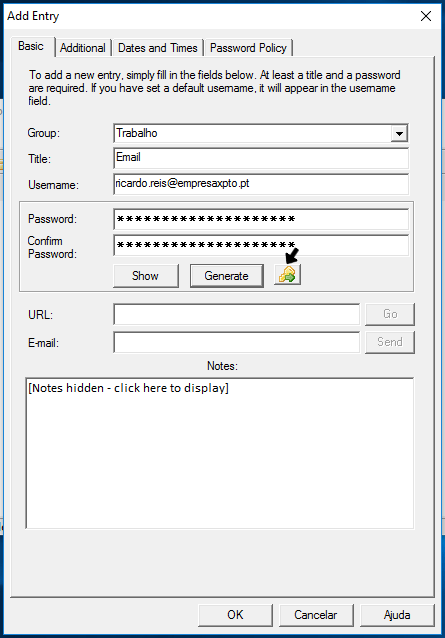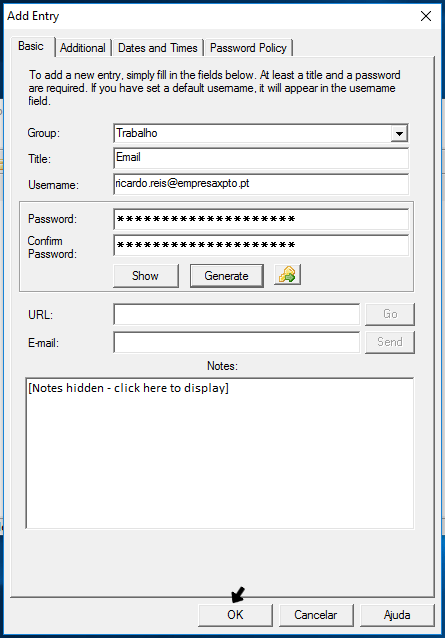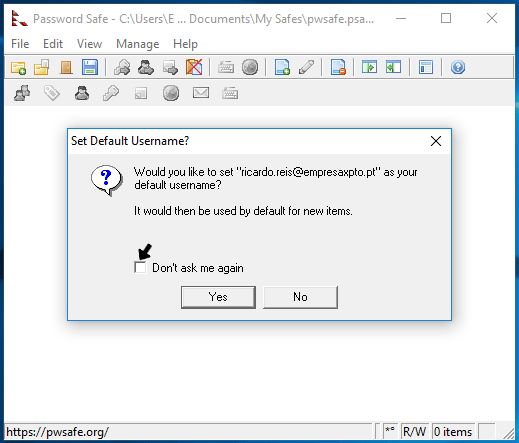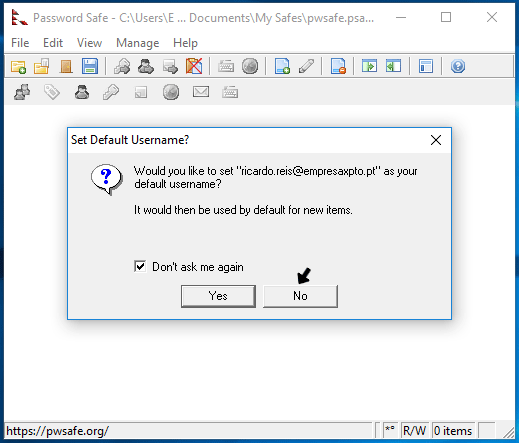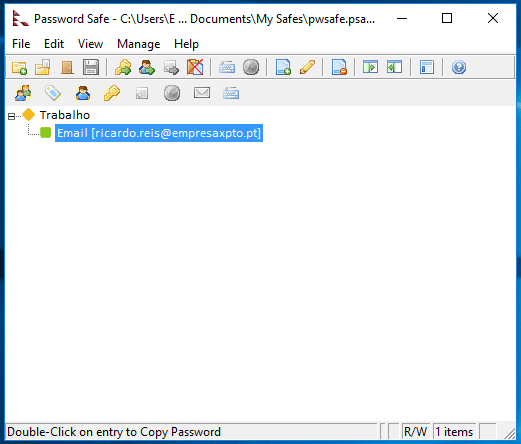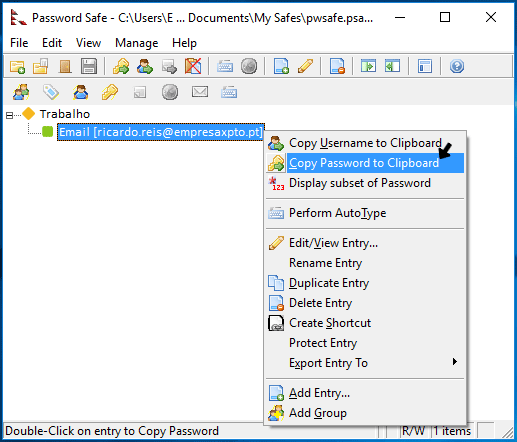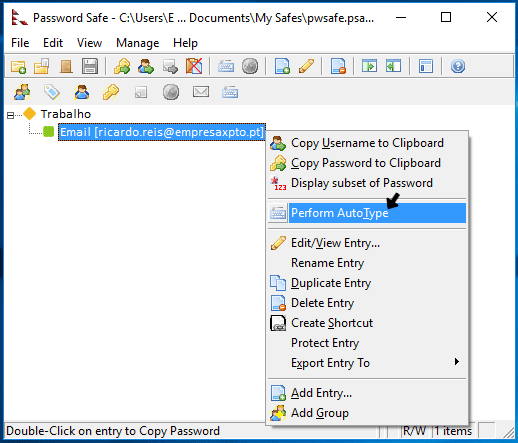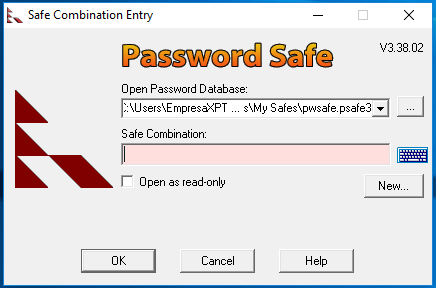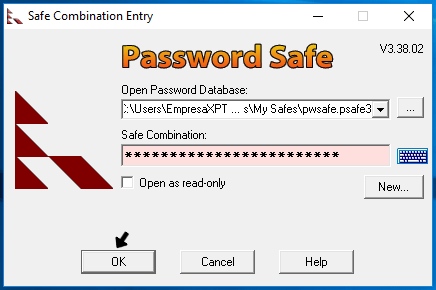27 Jun Como utilizar gestor de palavras-passe
O utilizador comum possui dezenas de contas, pelo que seria praticamente impossível que conseguisse criar uma palavra-passe diferente para cada uma e que se lembrasse de todas elas. Com tantas palavras-passe para decorar, os utilizadores optam por escolher palavras-passe fracas e por utilizar a mesma palavra-passe em várias contas.
Um gestor de palavras-passe poderá resolver este problema, criando palavras-passe seguras para cada uma das suas contas e armazenando-as de forma segura no seu computador. Ao utilizar um gestor de palavras-passe, só necessitará de se lembrar de uma única palavra-passe. Esta palavra-passe protege uma base de dados encriptada onde estão armazenadas as suas outras palavras-passe.
Neste guia, iremos explicar-lhe como utilizar o gestor de palavras-passe Password Safe. Este programa foi o gestor de palavras-passe que obteve melhores resultados em termos de segurança, num estudo realizado por Paolo Gasti e Kasper B. Rasmussen, do Departamento de Ciência da Computação da Universidade da Califórnia, em Irvine.
Como instalar Password Safe
1º. Faça o download da versão mais recente do Password Safe, clicando aqui. Em seguida, clique sobre o executável que descarregou para dar início à instalação.
2º. Clique em “OK”.
3º. Clique em “Eu Concordo”, caso esteja de acordo com os termos da licença.
4º. Clique em “Próximo”.
5º. Volte a clicar em “Próximo”.
6º. Clique em “Instalar”.
7º. A instalação do programa irá ser iniciada. Quando esta tiver terminado, clique em “Fechar”.
8º. O Password Safe encontra-se instalado no seu computador. Inicie o programa, clicando no ícone que foi criado no seu ambiente de trabalho:
9º. Clique em “New” para criar uma base de dados.
10º. Defina um nome para a base de dados, escolha o local onde a pretende guardar e, de seguida, clique em “Guardar”.
11º. Ser-lhe-á pedido para criar uma palavra-passe. Esta é a única palavra-passe que necessitará de se lembrar. Não se esqueça da mesma, uma vez que, sem ela, não conseguirá aceder às palavras-passe que armazenar na base de dados. Insira-a e clique em “OK”.
Como definir política de palavras-passe
Por predefinição, o Password Safe gera palavras-passe com 12 caracteres. Uma vez que, com um gestor de palavras-passe, é igualmente simples utilizar uma palavra-passe de 12 caracteres ou uma palavra-passe de 1024 caracteres (limite do Password Safe), iremos aumentar esse valor. Para alterar a política de palavras-passe, siga os seguintes passos:
1º. Clique em “Manage” e, de seguida, clique em “Password Policies”.
2º. Clique em “Edit”.
3º. Clique na seta ao lado de “Password length” para aumentar o número de caracteres das palavras-passe que o Password Safe irá gerar.
4º. Depois de ter definido o número de caracteres que pretende, clique em “OK”.
5º. Clique em “OK”.
6º. Volte a clicar em “OK”.
Como gerar palavras-passe
1º. Clique em “Edit” e, de seguida, clique em “Add Entry”.
2º. Insira um título para que consiga identificar a que conta a palavra-passe que irá ser gerada diz respeito. Poderá também indicar qual é o nome de utilizador, qual é o endereço da página de login e até adicionar notas. É ainda possível criar grupos, de forma a melhor organizar as palavras-passe. Após ter preenchido os campos que considera necessários, clique em “Generate” para gerar uma palavra-passe.
3º. Clique no ícone da chave para copiar a palavra-passe que foi gerada. Deve agora colá-la no respectivo campo, quando estiver a definir uma palavra-passe para a sua conta.
4º. Clique em “OK”.
5º. Ser-lhe-á perguntado se pretende definir o nome de utilizador da conta como nome de utilizador por predefinição. Clique em “Don’t ask me again” caso não pretenda voltar a ver esta mensagem.
6º. Caso utilize diferentes nomes de utilizador em cada uma das suas contas, clique em “No”. Se utilizar sempre o mesmo nome de utilizador, poderá clicar em “Yes”, de forma a que esse campo seja preenchido automaticamente com o nome de utilizador que definiu, sempre que adicionar uma nova palavra-passe à base de dados.
7º. A palavra-passe foi armazenada na base de dados.
Como aceder às palavras-passe
Método 1:
1º. Quando necessitar de utilizar uma palavra-passe, clique com o botão direito do rato sobre a respectiva conta e, de seguida, clique em “Copy Password to Clipboard”. Em alternativa, poderá fazer duplo clique sobre a conta.
2º. A palavra-passe será copiada, devendo agora colá-la no campo da palavra-passe, quando estiver a fazer o login na sua conta.
Método 2:
1º. Abra a página de login da sua conta no seu browser (por exemplo www.gmail.com) e, no Password Safe, clique com o botão direito do rato sobre a respectiva conta, clicando de seguida em “Perform AutoType”. A palavra-passe será inserida automaticamente.
Como aceder à base de dados
1º. Inicie o Password Safe.
2º. Ao iniciar o Password Safe, ser-lhe-á sempre pedida a palavra-passe que definiu para a base de dados.
3º. Insira a palavra-passe e clique em “OK”. Ser-lhe-á dado acesso à base de dados e às palavras-passe que nela estão armazenadas.