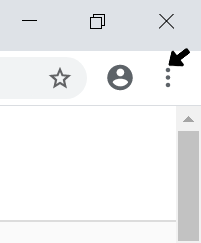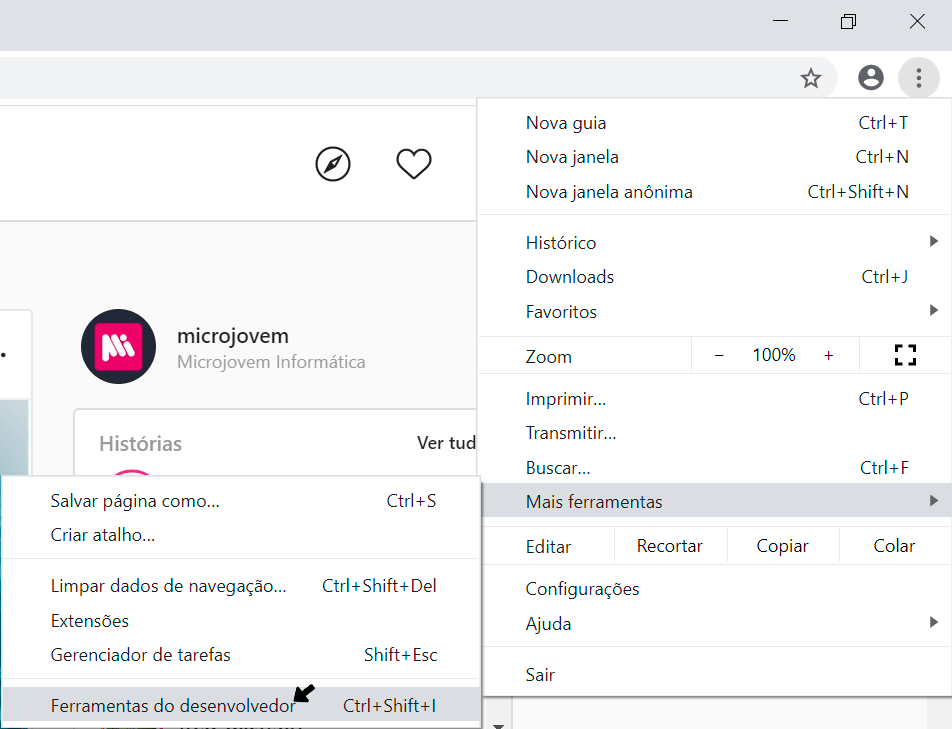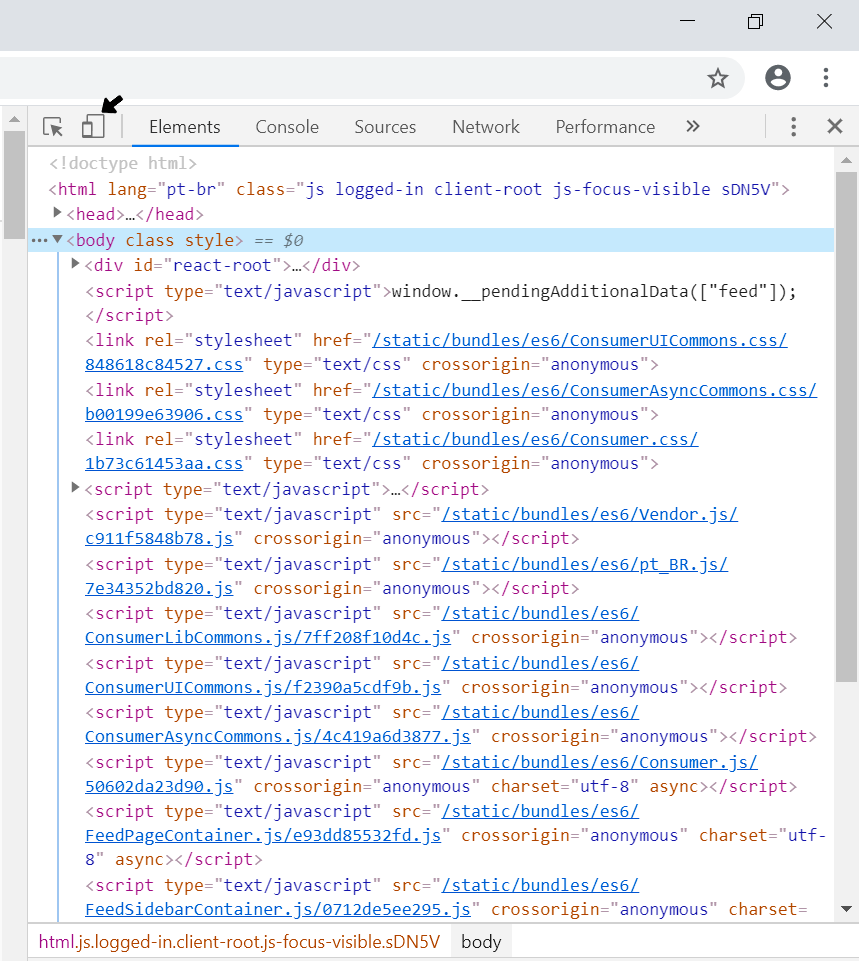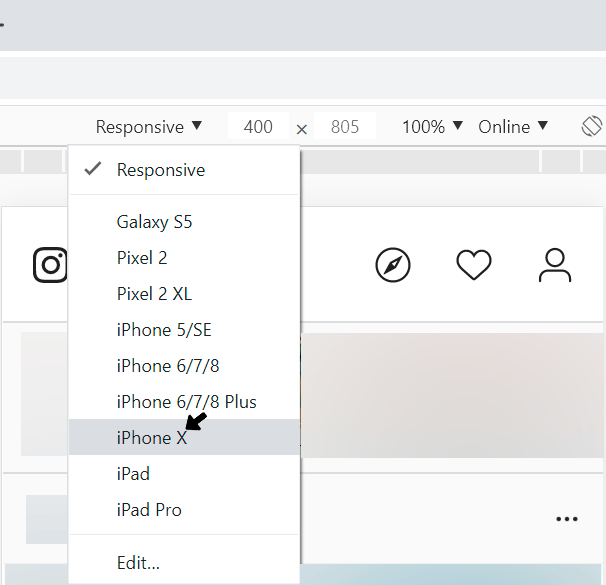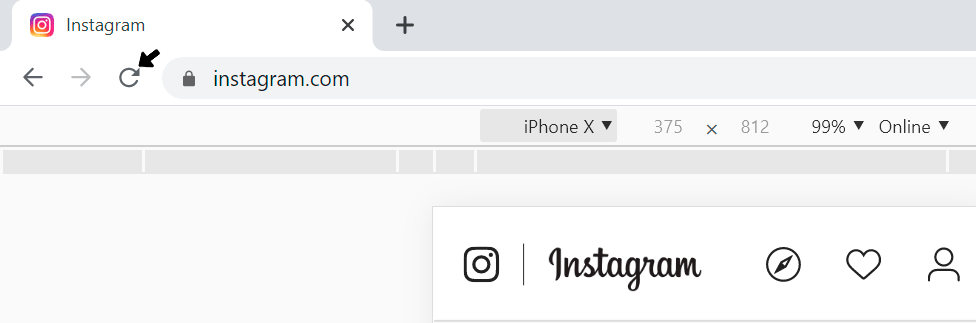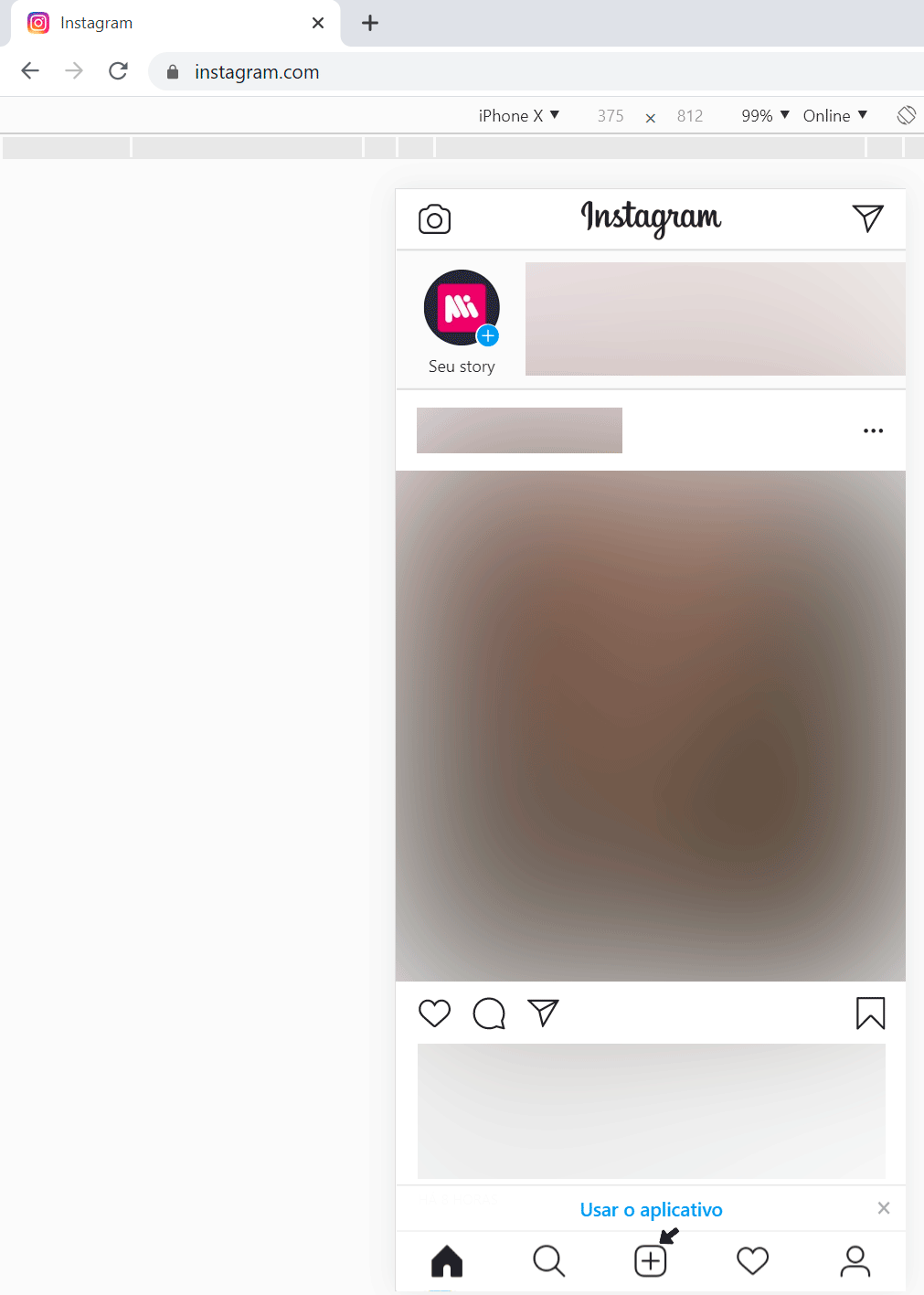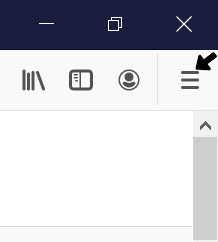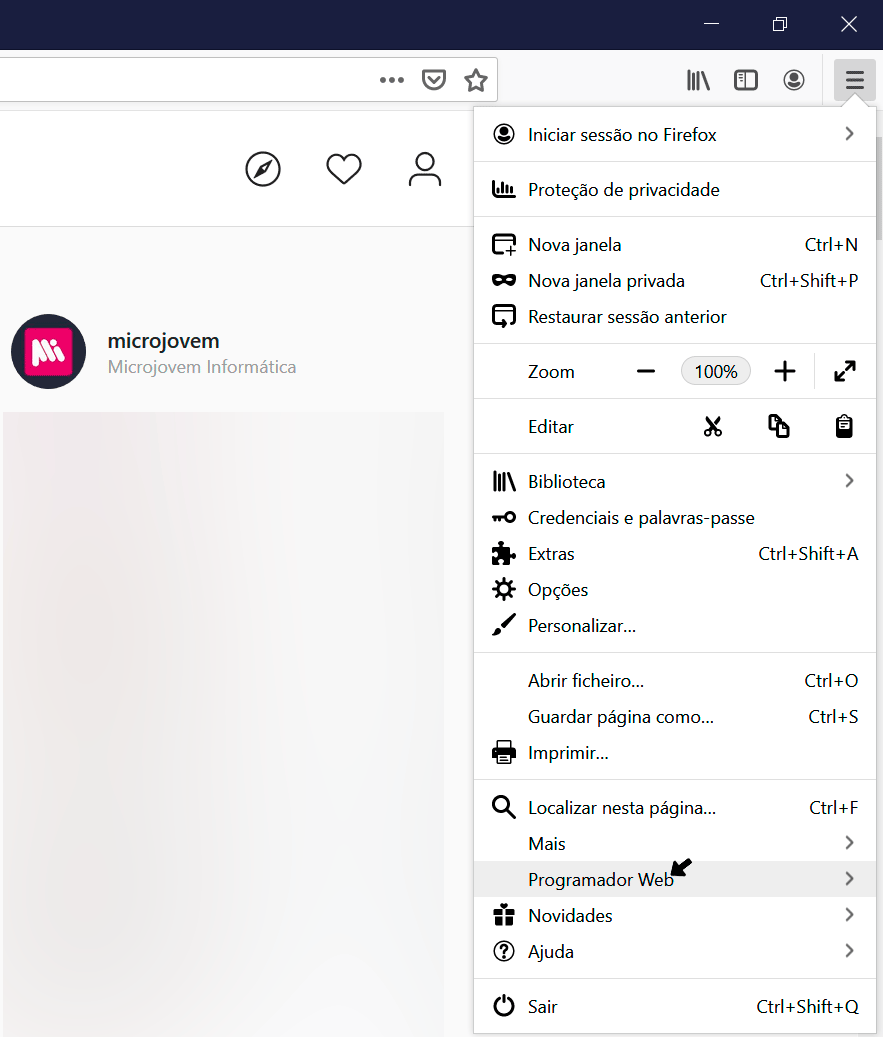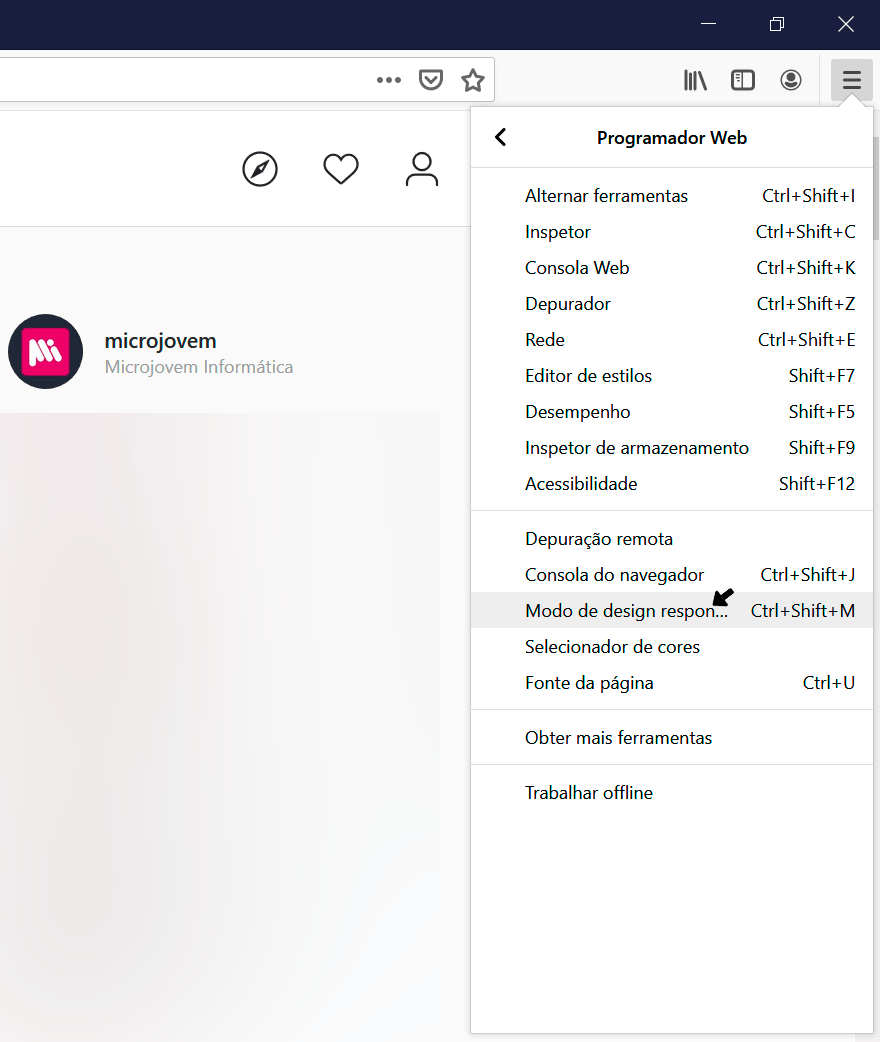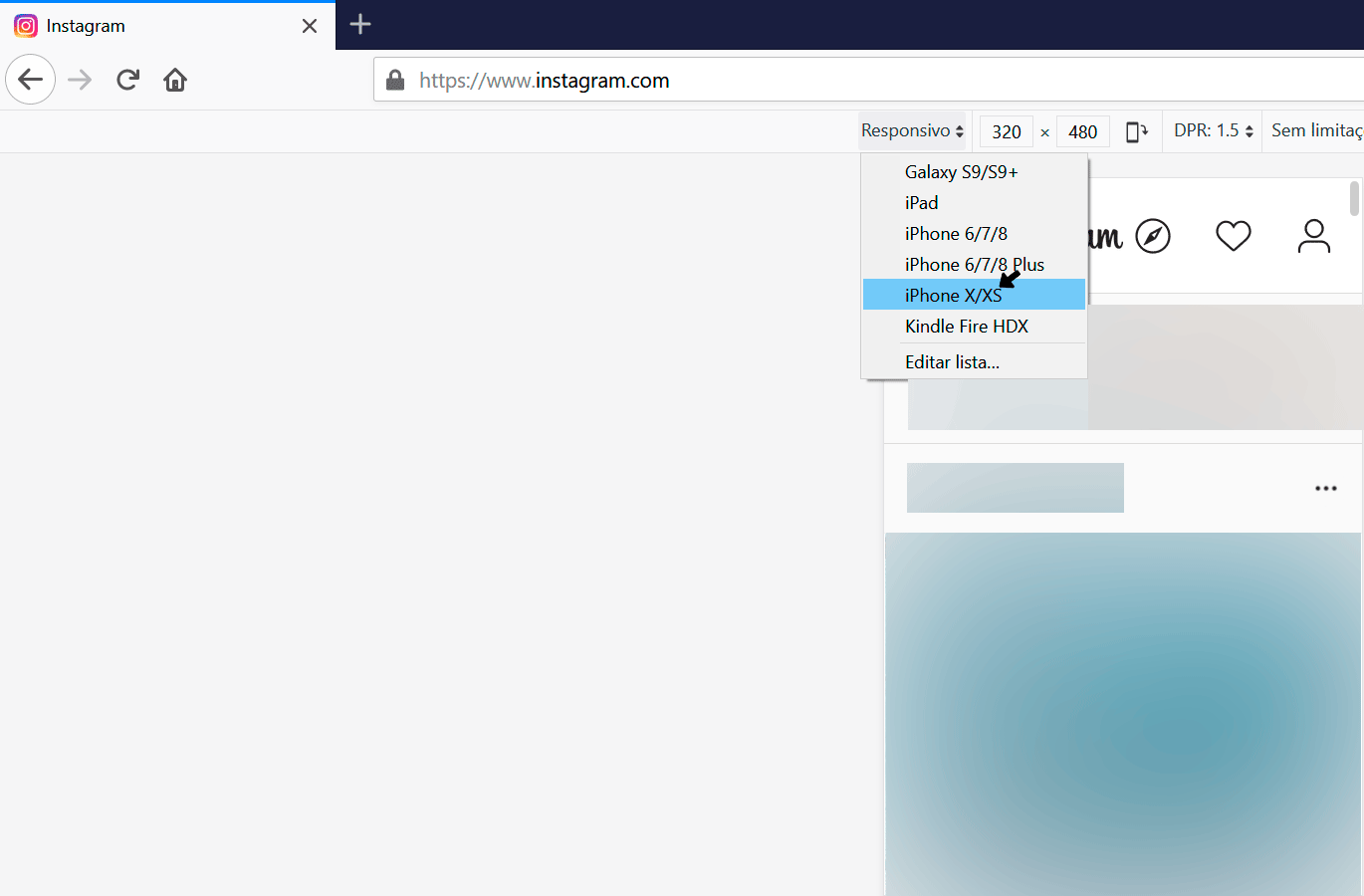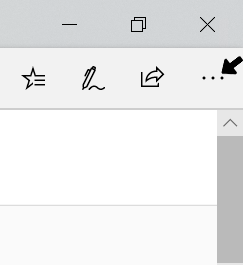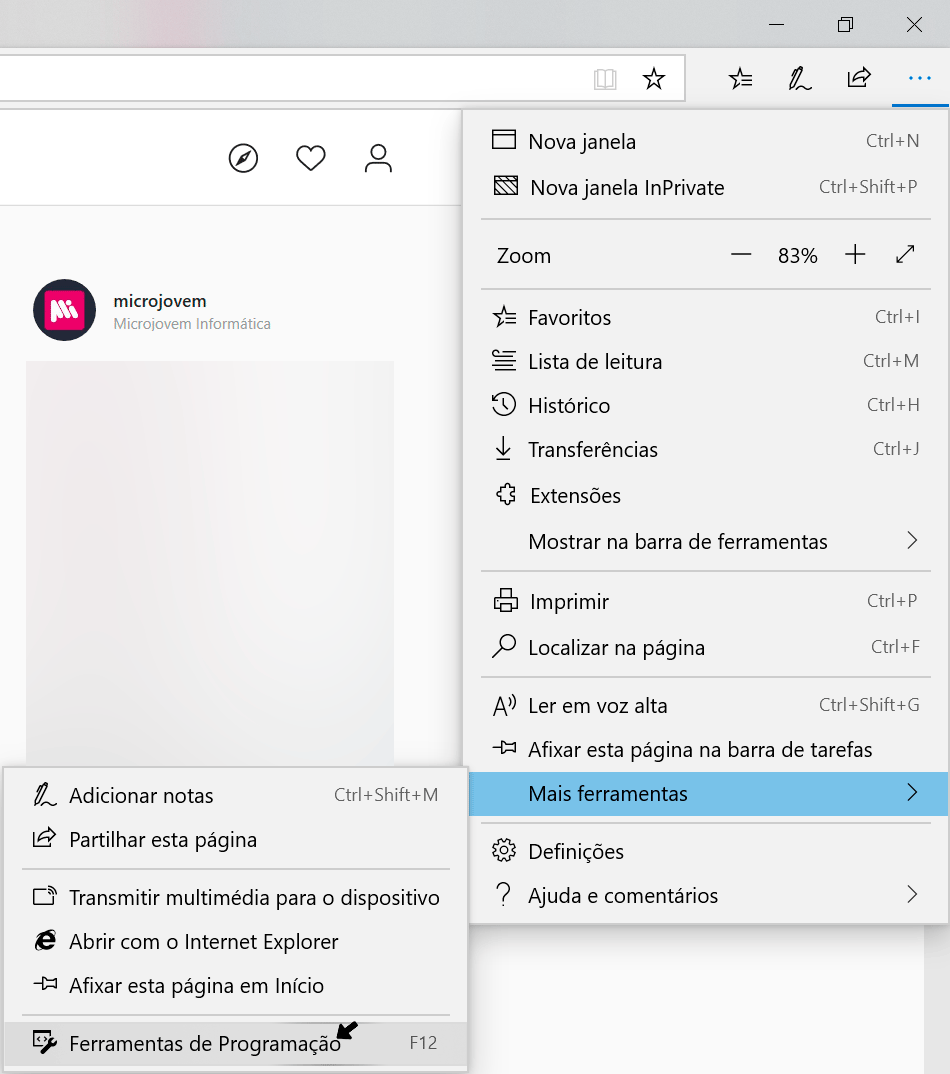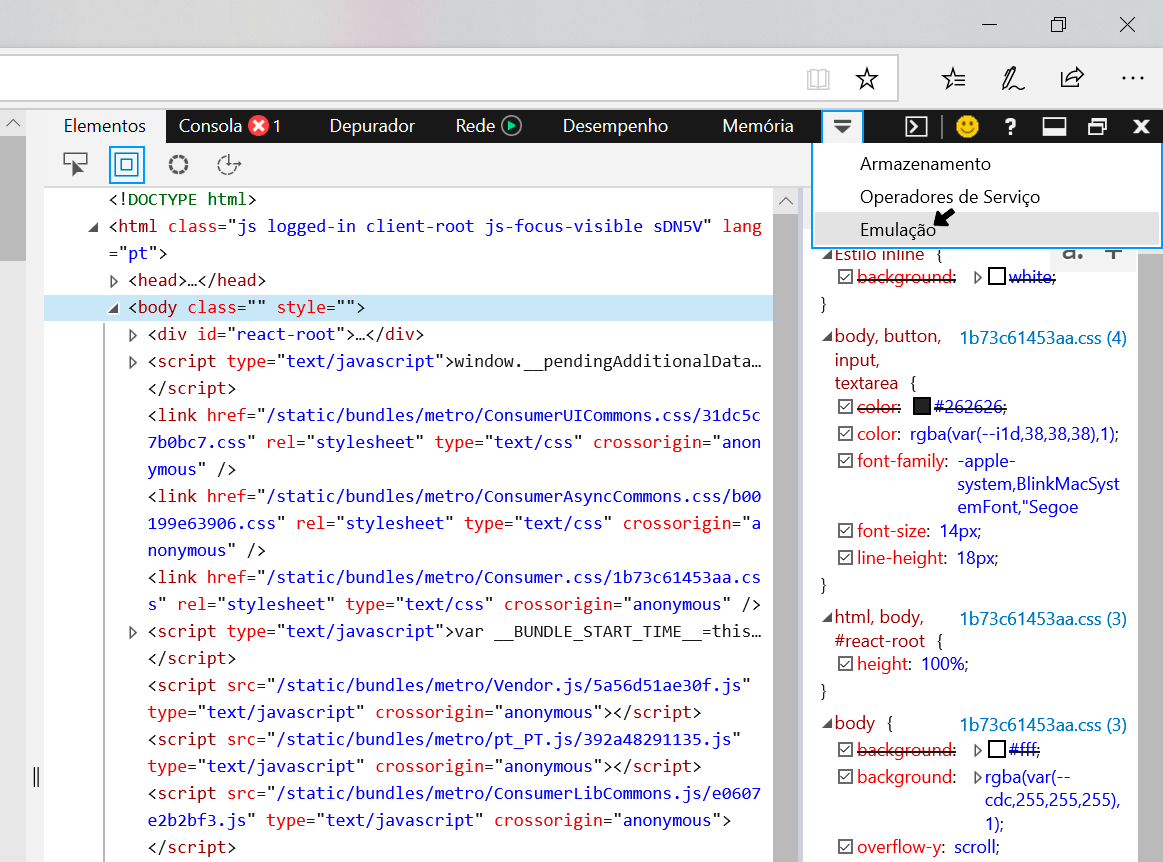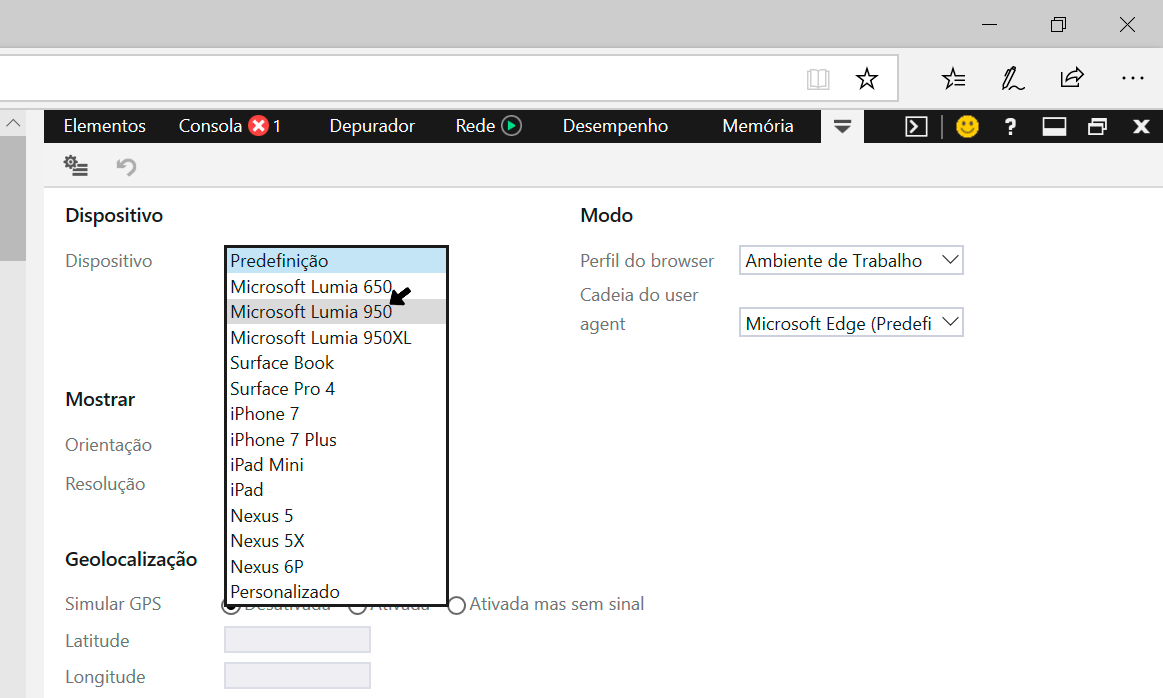20 Jan Como utilizar Instagram no PC
O Instagram foi concebido para smartphones mas, em algumas circunstâncias, pode ser mais conveniente utilizá-lo a partir de um computador. Por exemplo, após editar uma imagem no computador, seria mais conveniente publicá-la directamente no Instagram do que ter que a enviar primeiramente para o smartphone. Apesar da versão para browser do Instagram (disponível em www.instagram.com) ter a maior parte das funcionalidades da versão para smartphone (como, por exemplo, ver imagens, colocar gostos, seguir e desseguir contas, ver e enviar mensagens, entre outros), não permite a publicação de imagens. Neste artigo, iremos mostrar quatro métodos simples para contornar esta limitação do Instagram e conseguir publicar imagens a partir do seu computador.
Método 1: Aplicação oficial do Instagram para Windows 10
Existe uma aplicação oficial do Instagram para o Windows 10. Se o seu computador tem ecrã táctil, poderá utilizá-la para publicar imagens no Instagram a partir do seu computador. Caso contrário, só poderá utilizar as funcionalidades que estão disponíveis na versão para browser do Instagram, o que significa que não irá conseguir publicar imagens.
O procedimento para instalar a aplicação oficial do Instagram no Windows 10 é o seguinte:
1º. Clique aqui para aceder à página do Instagram no site da Microsoft Store.
2º. Clique em “Obter”.
3º. A página do Instagram na Microsoft Store irá abrir. Clique em “Obter”.
4º. O Instagram será instalado no seu computador. Conforme referimos anteriormente, se o seu computador tem ecrã táctil, a opção para publicar imagens ficará disponível. Caso contrário, irá necessitar de utilizar um dos métodos que iremos abordar em seguida para conseguir publicar imagens a partir do seu computador.
Método 2: Versão para browser do Instagram no Google Chrome
Se o seu computador não tem ecrã táctil, poderá utilizar a funcionalidade “Ferramentas do programador” do Google Chrome para simular que está a aceder à versão para browser do Instagram através de um smartphone. Desta forma, conseguirá publicar imagens no Instagram a partir do seu computador. Para tal, o procedimento a seguir é o seguinte:
1º. Abra a versão para browser do Instagram (www.instagram.com) no Google Chrome e faça o login na sua conta.
2º. Clique no ícone com três pontos na vertical no canto superior direito do Google Chrome.
3º. Clique em “Mais ferramentas” e de seguida clique em “Ferramentas do Programador”.
4º. Clique no ícone com um smartphone e um tablet.
5º. Escolha um smartphone entre as opções disponíveis (Galaxy S5, Pixel 2, Pixel 2 XL, iPhone 5/SE, iPhone 6/7/8, iPhone 6/7/8 XL ou iPhone X).
6º. Recarregue a página.
7º. A opção para publicar imagens passará a estar disponível.
Método 3: Versão para browser do Instagram no Firefox
Se o seu computador não tem ecrã táctil mas o seu browser de eleição é o Firefox, existe uma funcionalidade semelhante neste browser, que permite simular que está a aceder à versão para browser do Instagram através de um smartphone, possibilitando a publicação de imagens no Instagram a partir do computador. Para a utilizar, o procedimento é o seguinte:
1º. Abra a versão para browser do Instagram (www.instagram.com) no Firefox e faça o login na sua conta.
2º. Clique no ícone com três riscos na horizontal no canto superior direito do Firefox.
3º. Clique em “Programador Web”.
4º. Clique em “Modo de design responsivo”.
5º. Escolha um smartphone entre as opções disponíveis (Galaxy S9/S9+, iPhone 6/7/8, iPhone 6/7/8 Plus ou iPhone X/XS).
6º. Recarregue a página.
7º. A opção para publicar imagens passará a estar disponível.
Método 4: Versão para browser do Instagram no Microsoft Edge
Se o seu computador não tem ecrã táctil mas o browser que utiliza é o Microsoft Edge, existe uma funcionalidade semelhante neste browser, que permite simular que está a aceder à versão para browser do Instagram através de um smartphone, possibilitando a publicação de imagens no Instagram a partir do computador. Para a utilizar, o procedimento a seguir é o seguinte:
1º. Abra a versão para browser do Instagram (www.instagram.com) no Microsoft Edge e faça o login na sua conta.
2º. Clique no ícone com três pontos na horizontal no canto superior direito do Microsoft Edge.
3º. Clique em “Mais ferramentas” e de seguida clique em “Ferramentas de Programação”.
4º. Clique no ícone com uma seta direcionada para baixo e de seguida clique em “Emulação”.
5º. Em “Dispositivo”, escolha um smartphone entre as opções disponíveis (Microsoft Lumia 650, Microsoft Lumia 950 ou Microsoft Lumia 950XL).
6º. A página irá recarregar automaticamente e a opção para publicar imagens passará a estar disponível.